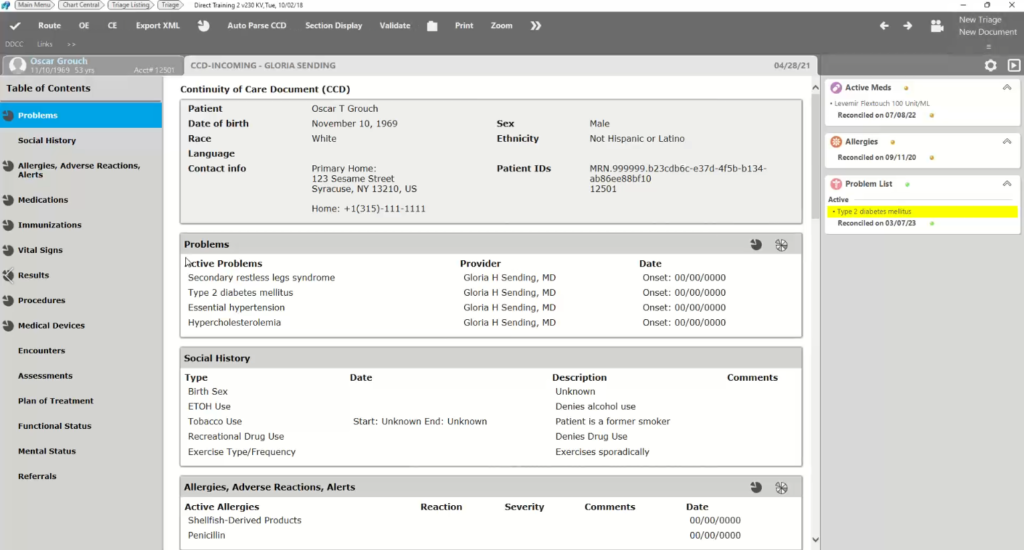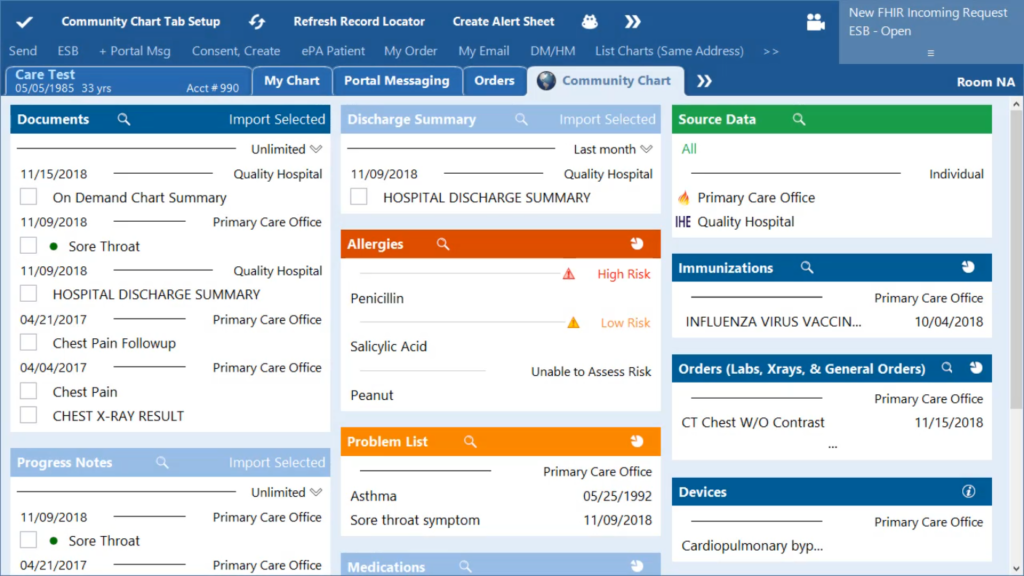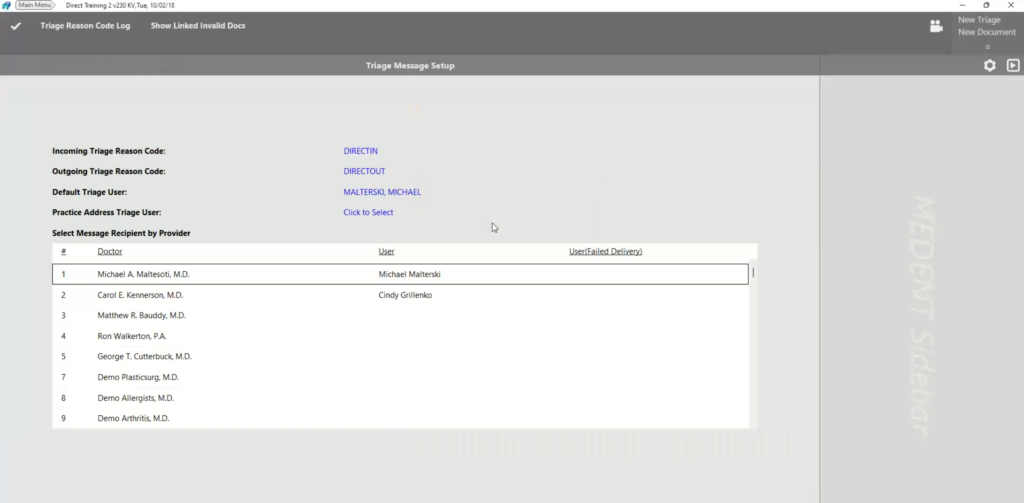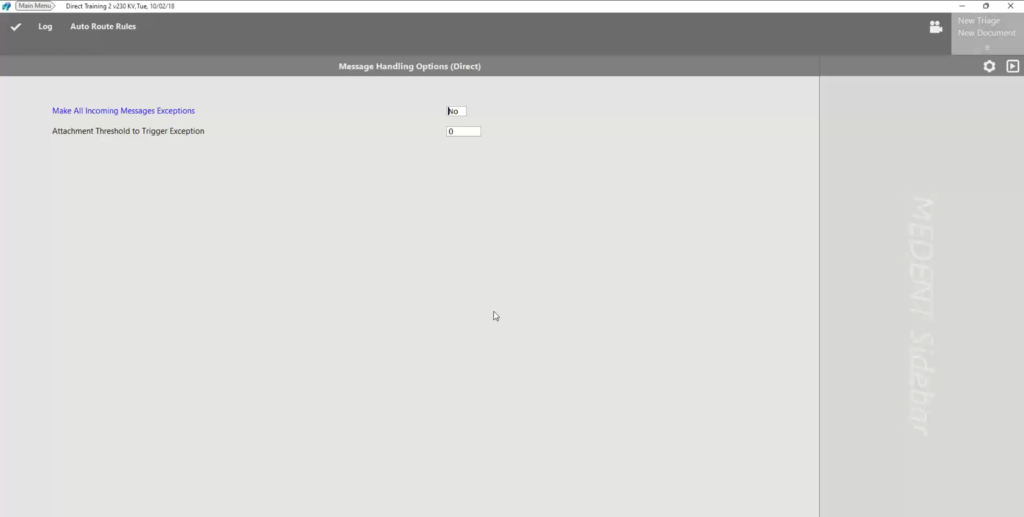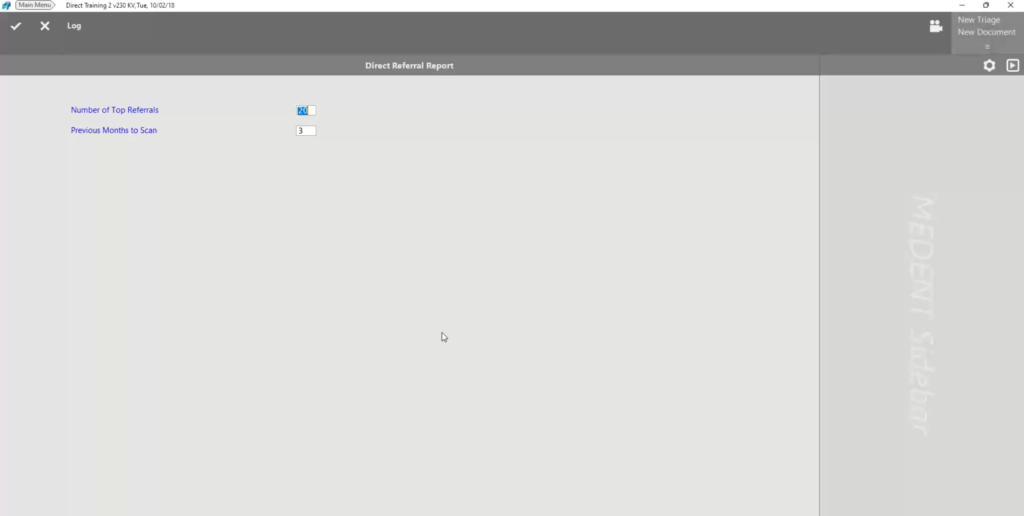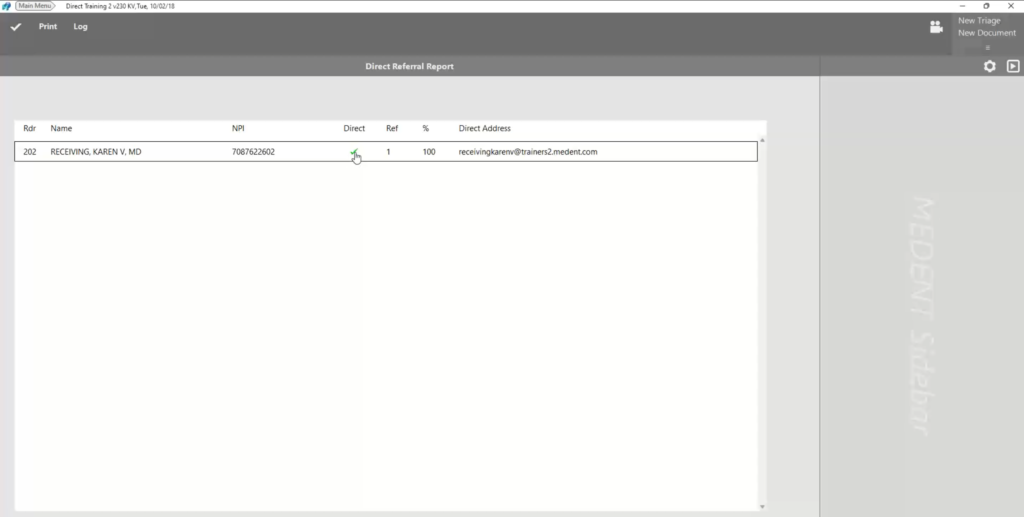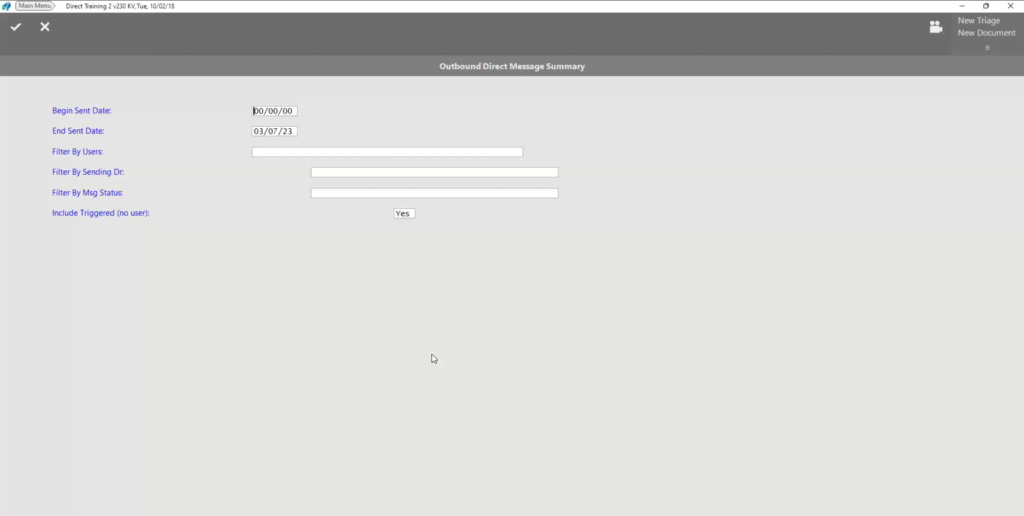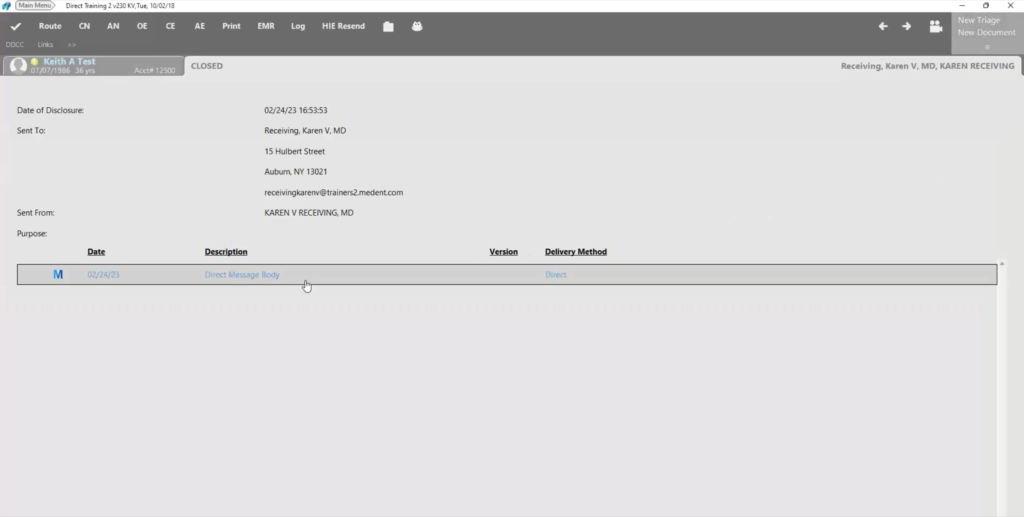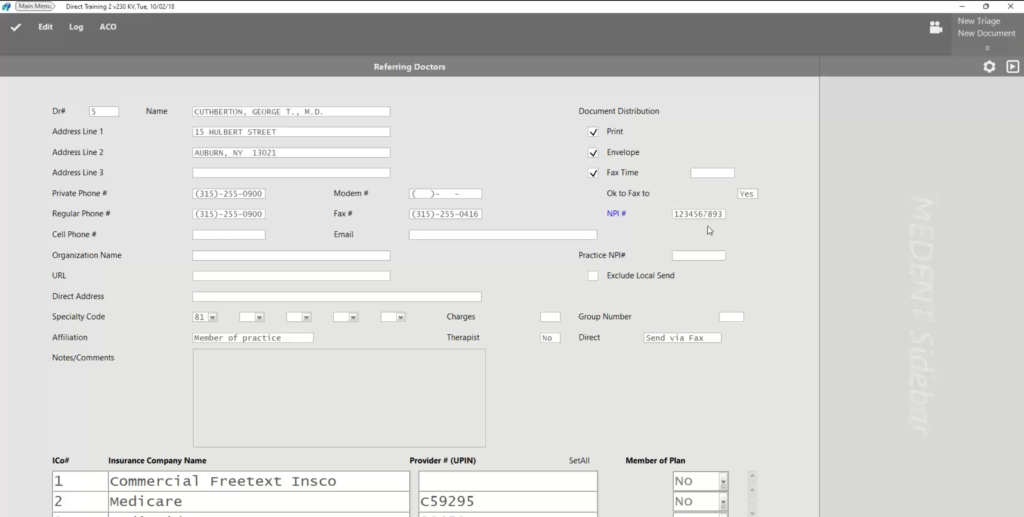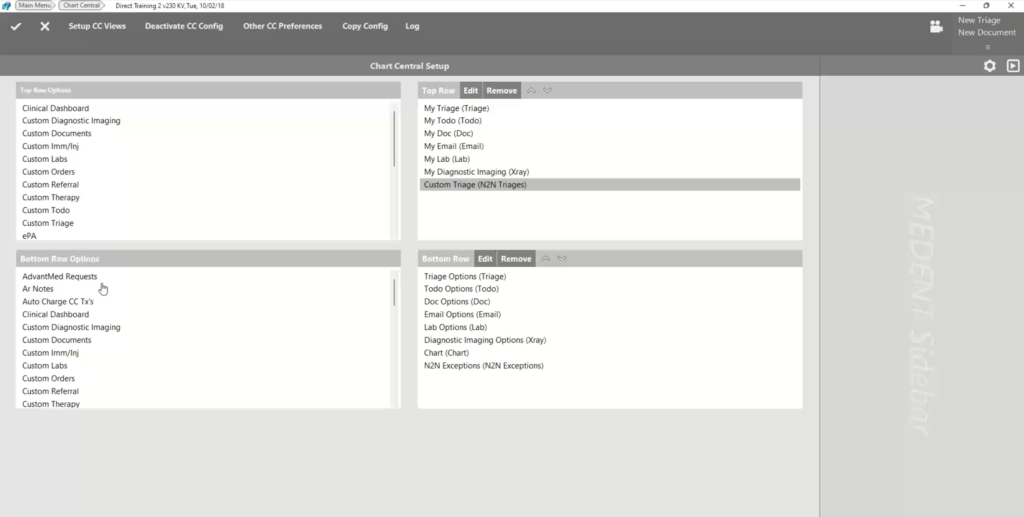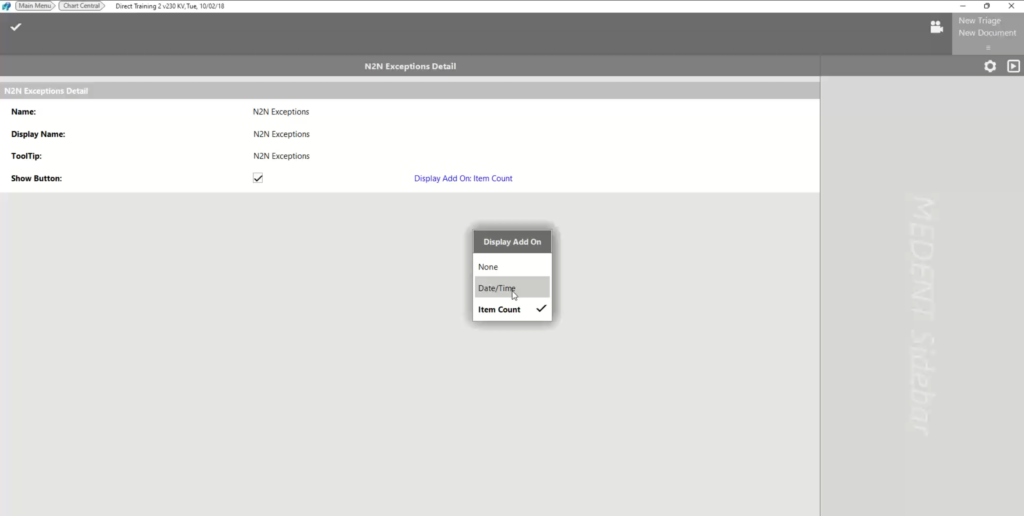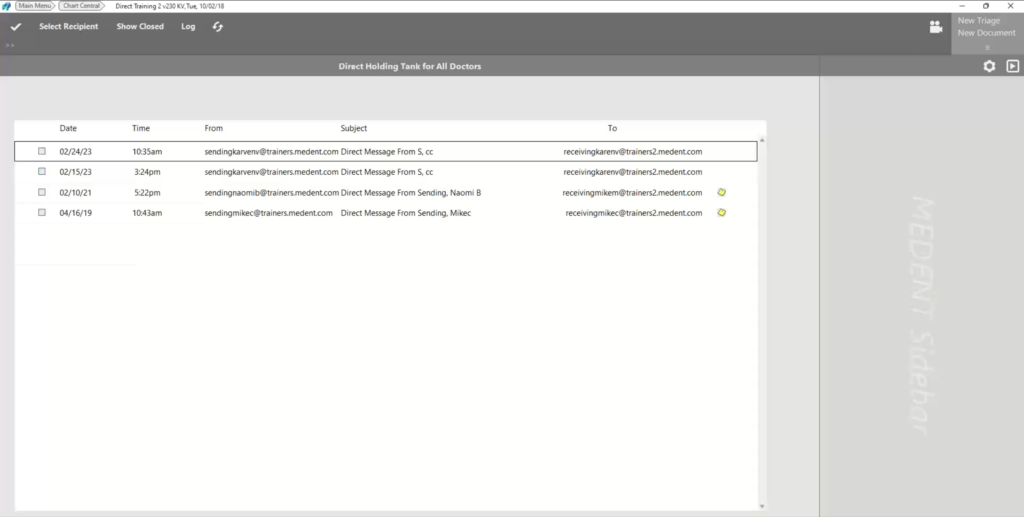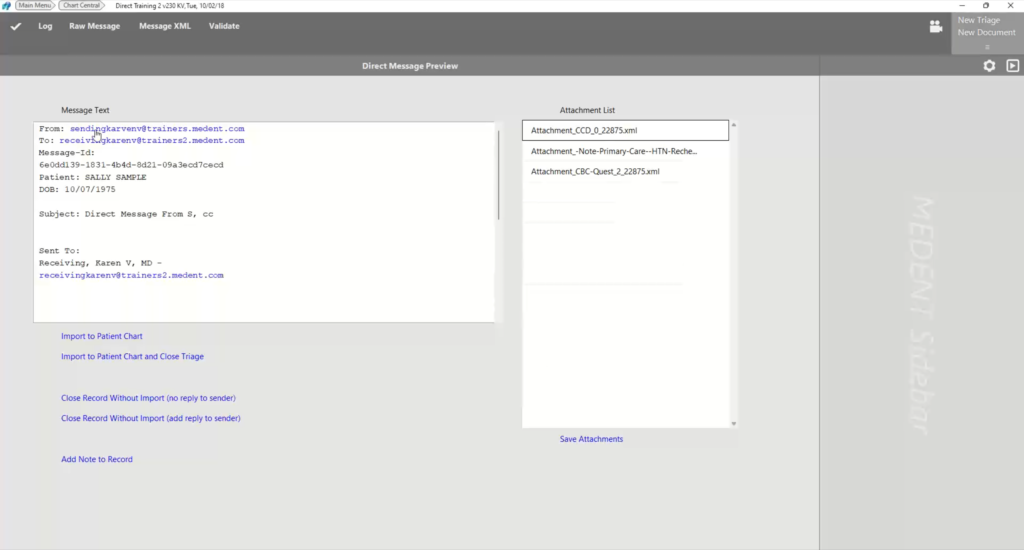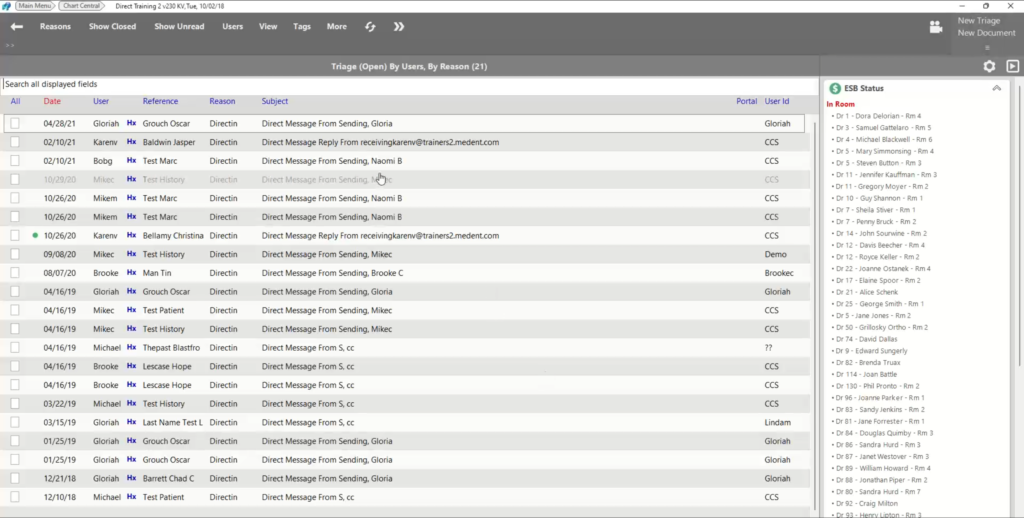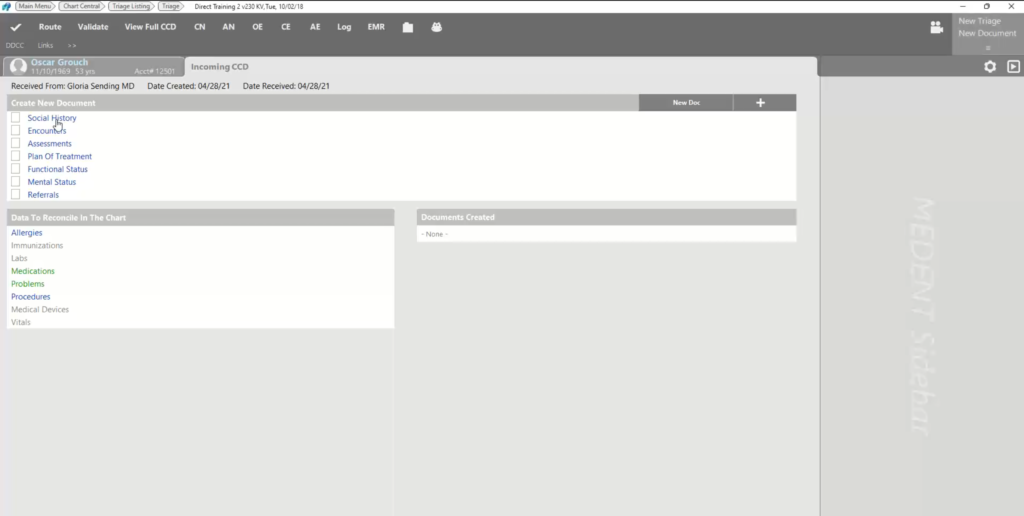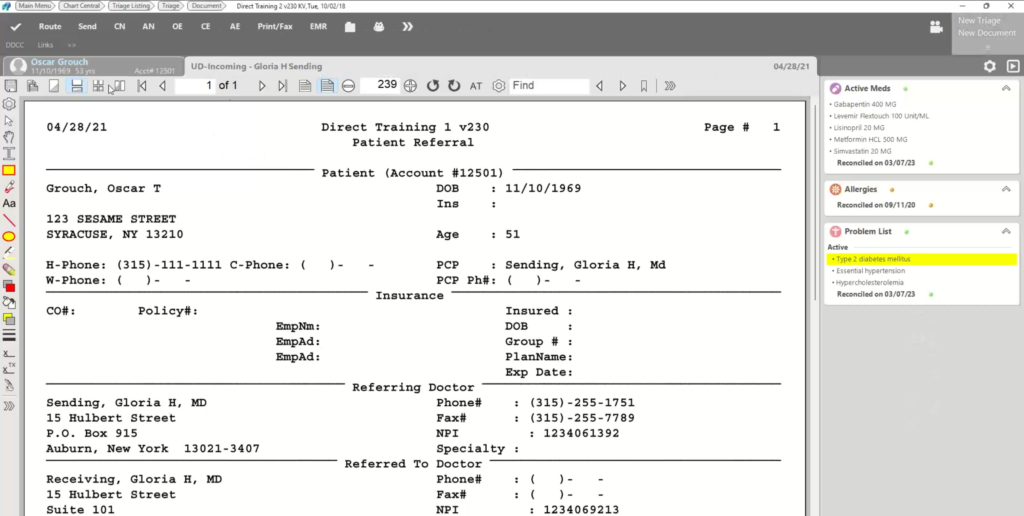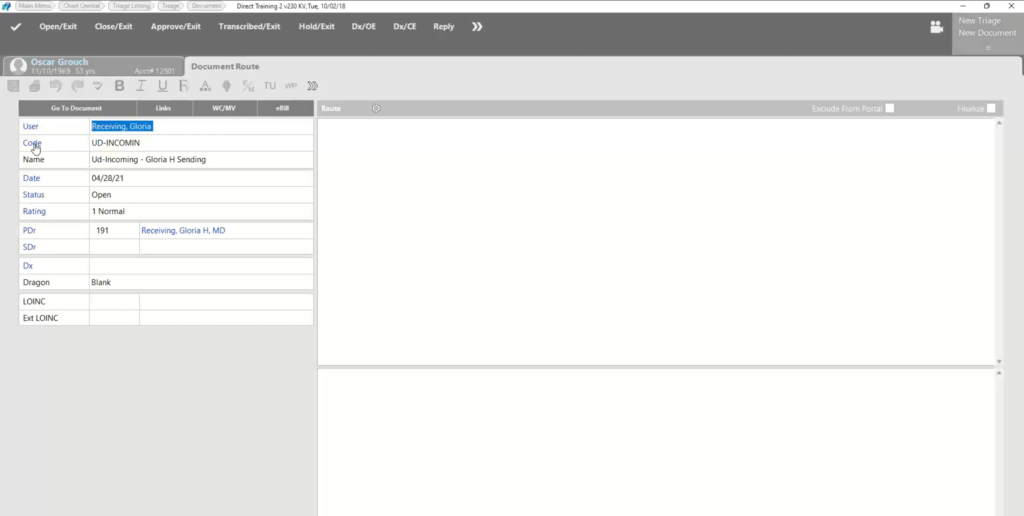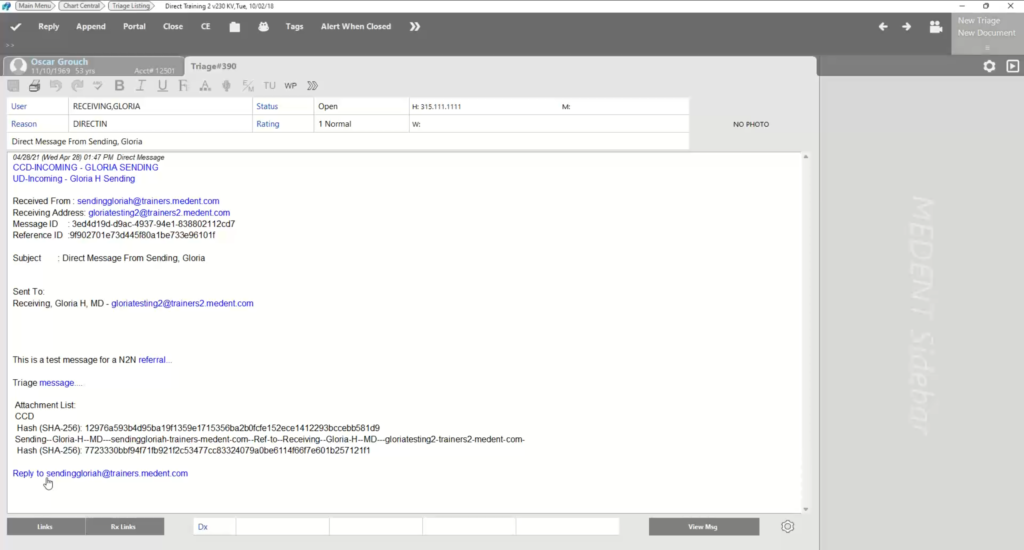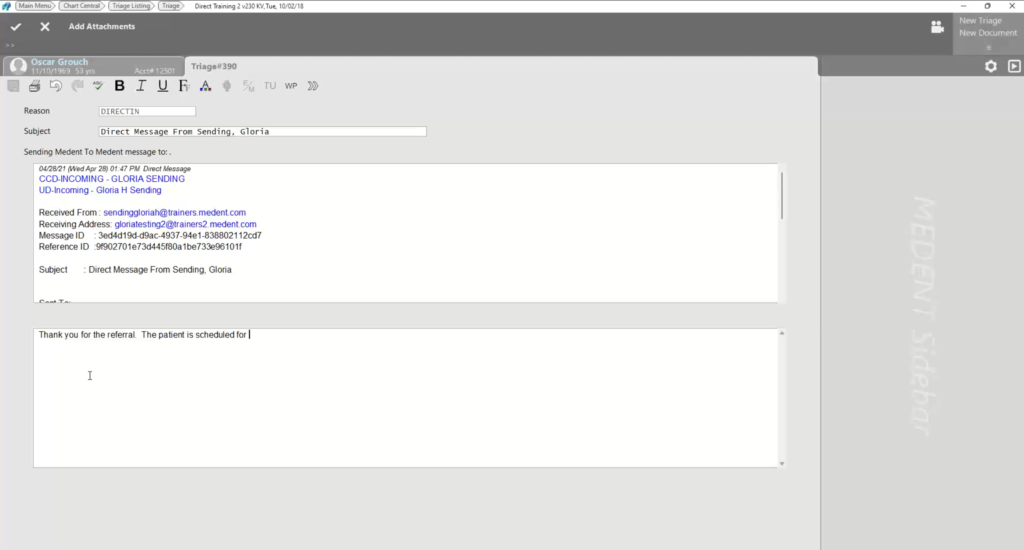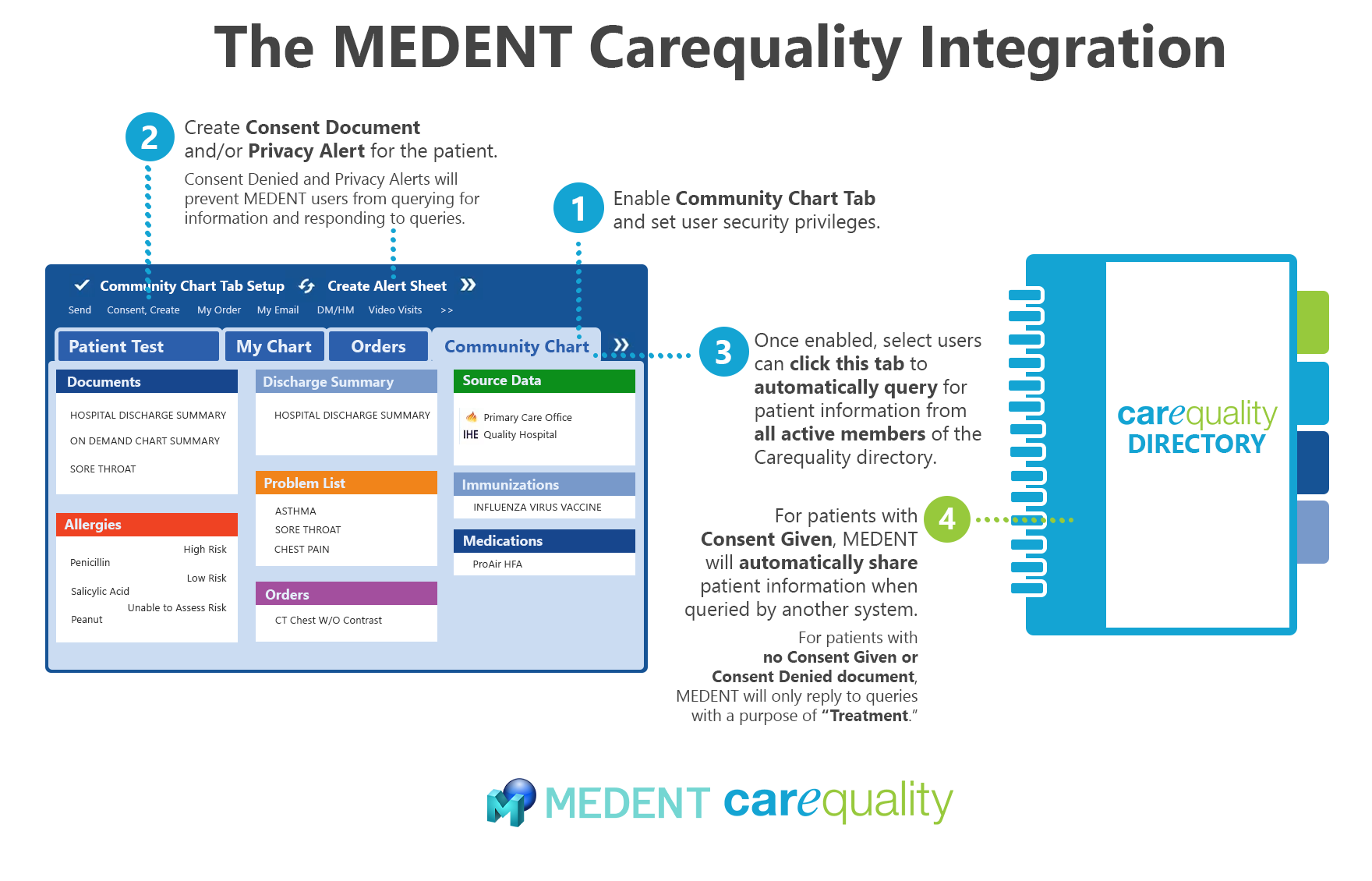INTEROPERABILITY
Discover best practice for exchanging phi.
WHAT'S THE DIFFERENCE?
Direct Messaging vs. Community Chart
Direct Messaging
A way you can share messages with another specific provider. In MEDENT, these will come in as a triage or direct message exception.
Community Chart
A way you can share patient charts with other providers. In MEDENT, click the tab in a patient's chart to see and import information from other provider charts.
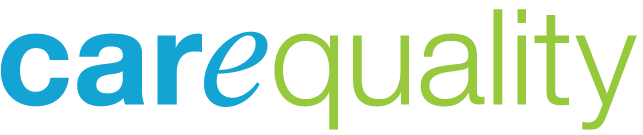
As a member of Carequality, MEDENT’s Community Chart connects you to hundreds of thousands of physicians nationwide! Carequality has compiled a nationwide registry of healthcare providers who share health data via the Carequality Interoperability Framework. Click here to search the database of Carequality providers by organization name or location.
Direct Messaging
MEDENT's Workflow Recommendations
N2N Setup
Medical Records Setup > Interface Setup > N2N Direct Setup > Triage Message Setup
When messages come into MEDENT from another provider, if the patient's chart is found in your system, that information will automatically be placed on your patient's chart and a triage will be created. The Triage Message Setup screen is where you will specify who that triage will go to. You will be prompted to set the following information:
- Incoming Triage Reason Code
- Outgoing Triage Reason Code
- Default Triage User
- Practice Address Triage User
- Message Recipient by Provider
Medical Records Setup > Interface Setup > N2N Direct Setup > Message Handling Options
This Message Handling Option lets you set an attachment threshold that will trigger an exception for incoming messages. If the attachments exceed a certain number, these messages will be placed in the Direct Message Exception Holding Tank to review whether you would like to import the documents.
Practice Management > Setup > Setup Doctors > Referring Doctors > Edit/View
Doctors need to have an NPI #. Surescripts will look at these NPI numbers and determine whether that NPI is registered as a Direct Message user.
If the user is registered, the system will fill in the Direct Address field and update the Direct Option.
There three Direct Options:
- Send via Direct
- Send via Fax
- Send C-CDA via Direct & Unstructured Documents via Fax
You can add an N2N Triage button and an N2N Exception Holding Tank button to the bottom of Chart Central.
To add the N2N Triage button:
- Click the chevron
 and the gear icon
and the gear icon  .
. - In the top left box, select Custom Triage.
- In the top right box, select Custom Triage and click Edit.
- Change the Display Name to N2N Triages.
- Set the Item Count or Date/Time to display on the button.
- If you are responsible for a specific provider, you can select that provider under Users.
- Select Directin and Directout Reason Codes.
To add the N2N Exceptions button:
- In the bottom left box, select N2N Exceptions.
- In the bottom left box, select N2N Exceptions and click Edit.
- Change the Display Add On to Date/Time or Item Count.
Incoming Messages
If the patient is not found in your system, an exception will be created.
Click the N2N Exceptions button at the bottom of Chart Central to open the Direct Holding Tank.
Select a message to view the message text, including who it was from, who it was sent to and the patient it pertains to. You will also see the attachments in the attachment list.
You can click attachments to preview them. You can also select whether you would like to:
- Import to Patient Chart
- Import to Patient Chart and Close Triage
- Close Record Without Import (no reply to sender)
- Close Record Without Import (add reply to sender)
- Add Note to Record
- Save Attachments
Within an N2N Triage, click the CCD-INCOMING link to open the CCD.
Items that have the pie chart icon ![]() can be manually parsed into the system. This information is structured in a way that can be incorporated into the patient's chart.
can be manually parsed into the system. This information is structured in a way that can be incorporated into the patient's chart.
Items without the icon cannot be parsed and is additional information in the CCD. You can create documents out of these areas if necessary.
Within each section's heading, you will see two parsing options for the sections that can be parsed:
- The solid pie wheel
 represents manual parsing, meaning you can choose what you pull into the chart.
represents manual parsing, meaning you can choose what you pull into the chart. - The colored pie wheel
 will automatically parse the information into the chart.
will automatically parse the information into the chart.
You will also see the solid manual parse icon ![]() as a button at the top of your CCD screen. Click this to manually select the information you'd like parsed from the entire CCD.
as a button at the top of your CCD screen. Click this to manually select the information you'd like parsed from the entire CCD.
When manually parsing data that needs to be reconciled in the patient's chart, such as allergies, medications, immunizations and problems, you will be brought to the reconciliation screen where you can see what is currently in the patient's chart, what is in the CCD and what has already been reconciled.
You can also check the box next to information that cannot be reconciled or parsed and create a new document within the patient's chart.
You will also see an Auto Parse CCD button at the top of your CCD screen. Clicking this will automatically parse any information the system is able to. NOTE: This feature should be used with caution, as important free text information may not be parsed into the patient's chart.
Click CE to Close & Exit the CCD.
A UD or C62 is an unstructured document that was scanned in the system.
To change the code on a UD, enter the UD and click Route at the top of the screen. Then, click Code and select a new code from the list to place it in the appropriate area of the patient's chart. Enter a name for the document.
Click Close/Exit to exit the document.
Outgoing Messages
Enter a document within the patient's chart.
Click the Send button at the top of the screen.
Click "To: Click to Add" and select the recipient type from the list.
Selecting Referring Doctor will bring up the Referring Doctor Master File. Any doctor that is highlighted in green is a doctor that participates with Direct Message.
If there is no Fax #, this means everything you send will send electronically.
If the doctor's name is highlighted in green and a Fax # displays, that means the CCD will send via direct and the attached documents (e.g. Progress Note, MRI report) will be sent via fax.
To include a message, click the Message link to the right of the Sending As heading and enter your free text. Click the check mark to save.
Click Sending As to select which provider you are sending the message from.
The document(s) you are sending will appear below the Sending As heading. Click the document to view and add the information/attachments.
Note: Always attach a CCD Send Package. You can find this under the Attachments area.
When you are ready, click Send at the top of the screen.
When you have sent a Direct Message, a Send Container will be created in the patient's closed documents.
Click this to view who the message sent to, what information was included and the delivery method.
Click Send at the top of a patient's chart to open the Send screen.
Click "To: Click to Add" and select the recipient type from the list.
Selecting Referring Doctor will bring up the Referring Doctor Master File. Any doctor that is highlighted in green is a doctor that participates with Direct Message.
Click the Message link to the right of the Sending As heading and enter your free text. Click the check mark to save. Then, click Send to send the message.
Community Chart
MEDENT's Workflow Recommendations
Setup
In order to use Community Chart, the patient must provide consent to share information with other providers.
You can set up the Consent Document with Required Documentation.
Within the documents area of the patient's chart, click the plus sign + and select the appropriate consent document.
Once the patient has signed the form, MEDENT will turn on Community Chart for that patient. The Community Chart tab will turn green when it is active.
Note: If you click Community Chart and it is grey, it will prompt you to get the patient's signature.
Example:
I, [Patient Name], give consent to [Practice] to electronically query and retrieve my medical records for treatment purposes from all available sources. This includes but is not limited to demographic information as well as other clinical documentation that may be available through sources such as the Carequality Interoperability Framework, Surescripts or other connected entities.
Medical Records Setup > Chart Preferences > Document Chart Buttons
Check the boxes below CommChart to specify which areas of the patient's chart you want to be able to share with other providers.
Importing Info
When setting up Community Chart, you can select sources you would like to receive information from the most.
MEDENT then displays that information under the Documents section.
Click on a document to open it. At the top of a CCD, you can click Import & Parse or Import to add the information to the patient's chart.
When clicking Import, this will prompt you to select a document code. This will import the CCD as a document in your patient's chart, where you can manually parse the information.
When you have finished parsing the information, click the CE button at the top to Close & Exit.
Exporting Info
When another practice or provider pulls information from your system using Community Chart, a send container will be created in the patient's chart.
There is also a report you can run for Community Chart:
Office Tools > Electronic Interfaces > Community Chart > Carequality > Carequality Audit Log
You can run the audit log to see everything that has been queried in your system on a given date.